In der heutigen digitalen Landschaft stehen Unternehmen vor immer komplexeren Bedrohungen. Zero Trust Architecture bietet einen innovativen Ansatz, um Sicherheitsstandards im Netzwerkmanagement zu revolutionieren. Anstatt standardmäßigen Zugriff auf Ressourcen zu gewähren, basiert dieses Modell auf dem Grundsatz, dass kein Benutzer oder Gerät automatisch vertrauenswürdig ist.
Dieser Artikel beleuchtet die schlüsselfaktoren hinter der Implementierung von Zero Trust sowie die wesentlichen Elemente, die dabei eine Rolle spielen. Wir werden uns mit Aspekten wie Identitätsmanagement und Mikrosegmentierung auseinandersetzen und zeigen, wie moderne Sicherheitslösungen integriert werden können, um ein effektives Schutzschild gegen Cyberangriffe zu errichten. Lass uns gemeinsam in diese neue Sicherheitsarchitektur eintauchen und ihre Vorteile erkunden!
Definition von Zero Trust Architecture
Zero Trust Architecture (ZTA) ist ein revolutionärer Sicherheitsansatz, der darauf abzielt, die traditionellen Ansätze des Netzwerkmanagements zu überdenken. Im Gegensatz zu den üblichen Methoden, bei denen Benutzer oder Geräte innerhalb eines Netzwerks als vertrauenswürdig angesehen werden, basiert ZTA auf dem Grundsatz “Vertraue nie, überprüfe immer”. Das bedeutet, dass jeder Zugriff auf Daten und Systeme kontinuierlich validiert wird, unabhängig davon, ob sich der Benutzer innerhalb oder außerhalb des Unternehmensnetzwerks befindet.
Die Schlüsselkomponente dieser Architektur ist das Identitäts- und Zugriffsmanagement, welches sicherstellt, dass nur autorisierte Benutzer Zugang erhalten. Diese Strategie beinhaltet neben der Identitätsüberprüfung auch Maßnahmen wie multifaktorielle Authentifizierung, um zusätzliche Sicherheitsschichten zu schaffen. Darüber hinaus spielt die Mikrosegmentierung eine entscheidende Rolle; sie trennt verschiedene Teile des Netzwerks, sodass selbst bei einem erfolgreichen Angriff auf einen Bereich nicht sofort der gesamte Zugriff auf sensiblen Daten möglich ist.
Insgesamt redefiniert Zero Trust Architecture den Umgang mit Cyber-Sicherheit, indem es ein proaktives und dynamisches Schutzniveau bietet, das sich ständig anpasst und weiterentwickelt.
Zusätzliche Ressourcen: Homomorphic Encryption: Datenanalyse ohne Entschlüsselung
Kernprinzipien der Zero Trust Architektur

Ein weiteres wichtiges Prinzip ist die Mikrosegmentierung. Hierbei werden Netzwerke in kleinere Segmente unterteilt, um die Zugriffsrechte gezielt zu regeln. Selbst wenn Angreifer es schaffen, in einen Teil des Netzwerks einzudringen, profitieren sie nicht automatisch vom Zugang zu anderen sensiblen Bereichen.
Außerdem spielt das Identitäts- und Zugriffsmanagement eine zentrale Rolle in der Zero Trust Architektur. Durch strikte Authentifizierungsmaßnahmen wird sichergestellt, dass nur autorisierte Benutzer Zugriff erhalten. Diese umfassende Kontrolle ermöglicht es, Sicherheitslücken zu schließen und die Integrität der Daten dauerhaft zu gewährleisten. Das Zusammenspiel dieser Prinzipien führt dazu, dass Unternehmen ihre Sicherheitsstrategien wirksam verbessern und flexibel auf neue Bedrohungen reagieren können.
Identitäts- und Zugriffsmanagement
Das Identitäts- und Zugriffsmanagement (IAM) ist ein wesentlicher Bestandteil der Zero Trust Architektur. In einem Umfeld, in dem Cyberbedrohungen stark zunehmen, wird die Identifizierung und Authentifizierung von Benutzern immer wichtiger. IAM sorgt dafür, dass nur autorisierte Personen Zugriff auf sensible Daten und Systeme haben.
Eine effektive Implementierung umfasst die Anwendung von multifaktorieller Authentifizierung, wobei Benutzer mehrere Nachweise ihrer Identität erbringen müssen, bevor ihnen der Zugang gewährt wird. Dadurch wird es für unbefugte Dritte erheblich schwieriger, ohne entsprechende Berechtigungen ins System einzudringen.
Zusätzlich spielt die kontinuierliche Überwachung eine entscheidende Rolle. Anomalien oder verdächtige Aktivitäten werden erkannt und analysiert, sodass potenzielle Sicherheitsvorfälle frühzeitig eingedämmt werden können. Indem jedes Login sowie jeder Zugriff auf Daten aufmerksam verfolgt wird, entsteht ein dynamisches Schutzsystem, das schnell auf Risiken reagiert.
Die Kombination dieser Elemente gewährleistet nicht nur einen hohen Sicherheitsstandard, sondern trägt auch dazu bei, das Vertrauen im Unternehmen und bei den Kunden zu stärken. Ein gut reguliertes identitäts- und zugriffsorientiertes Management ist also unverzichtbar im modernen Netzwerkmanagement.
| Prinzip | Beschreibung | Vorteile |
|---|---|---|
| Identitäts- und Zugriffsmanagement | Sicherstellung, dass nur autorisierte Benutzer Zugang erhalten. | Schutz sensibler Daten vor unbefugtem Zugriff. |
| Mikrosegmentierung | Unterteilung des Netzwerks in kleinere Segmente. | Minimierung des Risikos bei Sicherheitsvorfällen. |
| Multifaktorielle Authentifizierung | Verwendung mehrerer Nachweise zur Identitätsvalidierung. | Erhöhter Schutz gegen unbefugte Zugriffe. |
Mikrosegmentierung im Netzwerk
Die Mikrosegmentierung ist ein entscheidendes Element in der Zero Trust Architektur und ermöglicht es, Netzwerke in kleinere, sicherere Einheiten zu unterteilen. Durch diese Unterteilung wird das Risiko von lateralem Bewegung innerhalb des Netzwerks, also die Fähigkeit eines Angreifers, sich nach einem initialen Eindringen weiter auszubreiten, deutlich verringert. Jeder Bereich kann dabei spezifische Sicherheitsrichtlinien und Zugriffsrechte erhalten, was zusätzlichen Schutz gegenüber internen und externen Bedrohungen bietet.
Ein weiterer Vorteil der Mikrosegmentierung besteht darin, dass sie eine präzisere Überwachung und Kontrolle von Datenströmen fördert. Da der Zugriff auf Ressourcen klar definiert und überwacht wird, können verdächtige Aktivitäten schneller identifiziert und entsprechend reagiert werden. Dies nicht nur verbessert die Reaktionszeiten, sondern stärkt auch die allgemeine Widerstandsfähigkeit des Netzwerks.
Durch den Einsatz von Technologien wie virtuellen Firewalls oder Software-Defined Networking (SDN) lässt sich Mikrosegmentierung effektiv implementieren. Diese Techniken ermöglichen dynamische Anpassungen und bieten Flexibilität, um auf neue Bedrohungen schnell zu reagieren. In einer Zeit, in der Cyberangriffe immer raffinierter werden, ist Mikrosegmentierung ein unverzichtbarer Bestandteil einer modernen Sicherheitsarchitektur, die darauf abzielt, Unternehmensdaten bestmöglich zu schützen.
Nützliche Links: Low-Code & No-Code: Die Zukunft der Softwareentwicklung?
Einsatz von multifaktorieller Authentifizierung
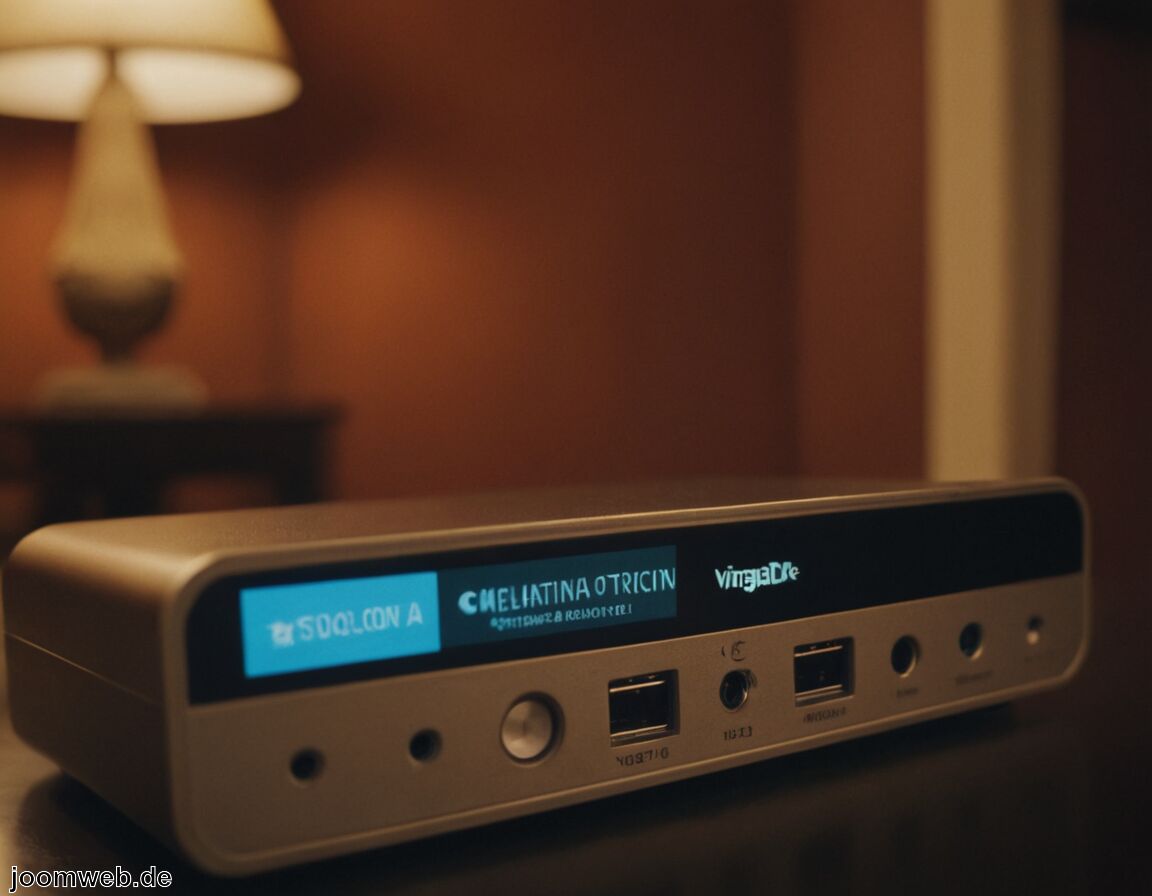
Multifaktorielle Authentifizierung kann verschiedene Formen annehmen, wie z.B. SMS-Codes, E-Mails oder biometrische Verfahren wie Fingerabdruck- oder Gesichtserkennung. Die Kombination dieser Methoden stellt sicher, dass alleinige Passwörter nicht ausreichen, um Zugang zu sensiblen Informationen zu erhalten. Diese Mehrstufigkeit trägt dazu bei, das Risiko von Identitätsdiebstahl und anderen Cyberangriffen signifikant zu reduzieren.
Die Implementierung einer solchen Lösung schränkt zudem potenzielle Angreifer effektiv ein, denn selbst erfolgreiche Phishing-Versuche könnten ohne den benötigten zusätzlichen Authentifizierungsfaktor erfolglos bleiben. Die regelmäßige Überprüfung und Anpassung der eingesetzten Authentifizierungsmethoden garantiert zusätzliche Sicherheit. Letztlich stellt die multifaktorielle Authentifizierung einen entscheidenden Schutzmechanismus dar, der das Sicherheitsniveau in einer immer komplexeren Bedrohungslandschaft erheblich stärkt.
Zum Weiterlesen: Quantencomputing: Wie es Verschlüsselungen revolutioniert
Überwachung und Protokollierung von Aktivitäten

Ein weiterer Vorteil dieser Maßnahme liegt in der Erstellung detaillierter Protokolle, die jederzeit zur Verfügung stehen. Bei einem möglichen Vorfall können Unternehmen sofort auf diese Daten zugreifen, um Ursachen und Auswirkungen besser zu verstehen. Diese Dokumentation ist auch für die Einhaltung von gesetzlichen Vorschriften von Bedeutung, da sie Transparenz über die Zugriffshistorie gewährleistet.
Die Implementierung leistungsfähiger Monitoring-Tools unterstützt dabei, Anomalien in Echtzeit zu erkennen. Ein solches System kann automatisch Warnungen auslösen, wenn Abweichungen festgestellt werden, wodurch zügig Maßnahmen ergriffen werden können. Durch diesen proaktiven Ansatz wird die Sicherheit des gesamten Netzwerks entscheidend verbessert und das Risiko eines erfolgreichen Angriffs deutlich gesenkt.
| Sicherheitsmaßnahme | Zweck | Wirkung |
|---|---|---|
| Endpunkt-Schutz | Schutz von Geräten vor Bedrohungen. | Reduktion von Angriffsflächen im Netzwerk. |
| Verschlüsselung von Daten | Schutz von Informationen vor unbefugtem Zugriff. | Erhöhung der Datensicherheit und Vertraulichkeit. |
| Schulung der Mitarbeiter | Bewusstsein für Sicherheitsrisiken schaffen. | Reduzierung menschlicher Fehler und Sicherheitsvorfälle. |
Integration moderner Sicherheitslösungen
Die Integration moderner Sicherheitslösungen ist ein wesentlicher Bestandteil der Zero Trust Architektur. Unternehmen müssen auf innovative Technologien zurückgreifen, um die Sicherheit ihrer Netzwerke effektiv zu gewährleisten. Dazu gehören Lösungen wie Künstliche Intelligenz (KI) und maschinelles Lernen, die in der Lage sind, Bedrohungen in Echtzeit zu identifizieren und darauf zu reagieren. Diese Technologien analysieren Benutzerverhalten und erkennen Anomalien, wodurch mögliche Angriffe frühzeitig abgewehrt werden können.
Zudem ist es wichtig, dass Sicherheitslösungen nahtlos in bestehende Systeme integriert werden. Eine solche Integration ermöglicht automatisierte Reaktionen auf sicherheitsrelevante Vorfälle und verbessert somit die Gesamtreaktionszeiten des Unternehmens. Die Implementierung von Security Information and Event Management (SIEM)-Systemen kann hierbei helfen, indem sie alle Aktivitäten innerhalb des Netzwerks aufzeichnet und potenzielle Bedrohungen analysiert.
Ein weiterer Aspekt ist das ständige Update und Patch-Management von Software und Anwendungen. Regelmäßige Aktualisierungen verringern das Risiko von Sicherheitslücken, die aus veralteten Systemen resultieren können. Durch den Einsatz dieser modernen Sicherheitslösungen wird nicht nur der Schutz erhöht, sondern auch das Vertrauen der Kunden in den Umgang mit ihren Daten gestärkt. Letztlich zeigt sich, dass eine proaktive Haltung im Bereich der Netzwerksicherheit unverzichtbar geworden ist.
Herausforderungen bei der Implementierung
Bei der Implementierung von Zero Trust Architecture gibt es mehrere Schwierigkeiten, die Unternehmen meistern müssen. Eine der größten Hürden ist die Integration bestehender Systeme in das neue Sicherheitsmodell. Viele Organisationen arbeiten mit einer Vielzahl von Anwendungen und Technologien, die nicht immer reibungslos zusammenarbeiten. Dies kann zu Komplikationen führen, wenn es darum geht, Zugriffskontrollen und Überwachungsmechanismen einzuführen.
Ein weiterer Aspekt ist die Notwendigkeit einer umfassenden Schulung für die Mitarbeiter. Oftmals sind Angestellte nicht ausreichend auf die neuen Prozesse vorbereitet, was dazu führen kann, dass Sicherheitspolicies umgangen werden oder fehlerhafte Zugriffe stattfinden. Zudem kommt der kontinuierliche Aufwand für Überwachung und Wartung eines solchen Systems hinzu, um sicherzustellen, dass alle Komponenten aktuell und funktionstüchtig bleiben.
Die Kosten sind ein weiterer Punkt, den Unternehmen bei der Einführung berücksichtigen müssen. Die Investitionen in moderne Security-Lösungen und deren Pflege können erheblich sein, weshalb eine sorgfältige Planung gefragt ist. Um all diese Schwierigkeiten zu überwinden, ist ein klarer Aktionsplan erforderlich, der stetige Anpassungen erlaubt.
FAQs
Was sind die wichtigsten Vorteile der Zero Trust Architecture?
1. Erhöhter Schutz vor Cyberangriffen durch kontinuierliche Überprüfung des Zugriffs.
2. Minimierung der Angriffsfläche durch Mikrosegmentierung.
3. Verbesserung der Sicherheitsrichtlinien, die auf spezifische Zugriffsbedarfe abgestimmt sind.
4. Stärkung des Identitätsmanagements und Schutz sensibler Daten.
5. Flexibilität und Anpassungsfähigkeit an neue Bedrohungen.
Wie lange dauert die Implementierung einer Zero Trust Architecture in der Regel?
Welche Rolle spielt die Schulung der Mitarbeiter bei der Zero Trust Architecture?
Wie kann ein Unternehmen sicherstellen, dass es den Zero Trust Prinzipien folgt?
Welche Technologien unterstützen die Umsetzung einer Zero Trust Architektur?
Nachweise:




